Configure ECG for AutoStopping Rules
This topic describes how to configure ECG for AutoStopping Rules. You can assume ECG as an event emitter for your rule. It sends usage records for the configured rules.
When the ECG is configured to watch a workload, an AutoStopping Rule will not stop the resource until the workload finishes running. ECG comes with the following pre-installed watchers:
- Metrics
- Process
By default, the AutoStopping Rule listens to HTTP/HTTPS traffic. On the other hand, a resource can be working on long-running background jobs like batch jobs. Nightly data updates or scheduled processing, for example. In this scenario, relying just on network traffic to detect resource idleness is not the ideal solution. For such scenarios, you can configure ECG for your AutoStopping Rules.
Metrics Watcher
Metrics watcher is used to detect idleness based on CPU and memory of the resource. If the CPU and memory values are below the configured limit, AutoStopping will detect that as idleness for the resource and stop it.
[metrics]
cpu = "40"
memory = "5Gb"
Process Watcher
Process watcher watches for the existence of processes that match the supplied condition. When a process with the matching condition is detected, AutoStopping will detect that as idleness for the resource and stop it.
[process]
condition = "python*"
Configure ECG
You can configure either metrics or process watcher for your rule.
For Unix-like machines
Step 1: Install the ECG Agent
- Download the ECG file from the S3 link:
https://lightwing-downloads-temp.s3.ap-south-1.amazonaws.com/ecg/ecg_1.2.0_linux_amd64.zip
wget https://lightwing-downloads-temp.s3.ap-south-1.amazonaws.com/ecg/ecg_1.2.0_linux_amd64.zip
- Unzip the file and navigate into the resulting folder
unzip ecg_1.2.0_linux_amd64.zip
cd ecg_1.2.0_linux_amd64
- Check the contents of the installation script, make it executable, and execute it as root
cat install.sh
chmod +x install.sh
sudo ./install.sh
Step 2: Specify the Configuration Details
To configure ECG for your rule, provide the following configuration details:
- Account ID: Account ID for which you want to enable ECG. You can copy the account ID from the Harness Manager. In Harness Manager's address bar, copy the Harness account ID from your Harness URL. The Harness account ID comes after
accountin the URL.
For example in the following URL, the account ID is 1a2b3c: https://app.harness.io/ng/account/1a2b3c.
- Hostname of the AutoStopping Rule: Hostname of the AutoStopping Rule for which you want to configure the ECG. You can copy the hostname from the AutoStopping dashboard. To obtain the hostname, do the following: a. In AutoStopping Rules, in Summary of Rules, click the rule for which you want to configure the ECG. b. Copy the hostname.
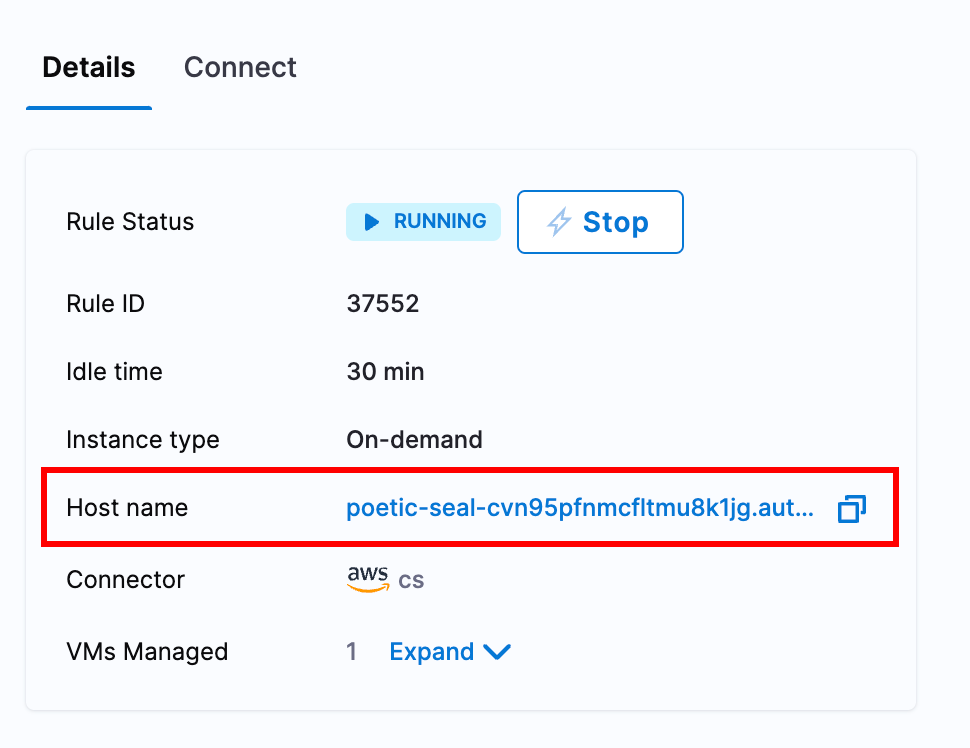
- [optional] process: A regex for the process to watch for. For example, if the process you want to watch is a simple python script
python trainmodel.pywe could specifytrainmodel.py:
[process]
condition = "Python*"
- [optional] metrics: A threshold for CPU and memory for determining "activity" on the instance. If you specify both, they will both need to be met to be concidered active.
[metrics]
cpu = "40"
memory = "2Gb"
You will need to specify at least one of [metrics] or [process].
Example
Assume your long-running job is a simple Python script:
> python trainmodel.py
And your threshold for resource useage is 50% CPU and 1G memory.
The following example shows how to configure ecg with the above details:
# Configuration file for the ECG agent
accountID = "abcdSmUISimoRrJL6NL12w"
ruleHostName = "fluent-katydid-c6p67ucpv2dpsb76i66g.schedules-ce-dev.lightwingtest.com"
# For process based heartbeats configure the below section.
[process]
condition = "trainmodel.py"
# For metrics based heartbeats configure the below section.
#[metrics]
#cpu = "50"
#memory = "1Gb"
Step 3: Restart the ECG Process
After making the configuration changes, restart the ECG process.
sudo systemctl restart ecg
For Windows
Autostopping ECG provides the capability to track the user session and stop the VM once the user session is completed.
To install ECG on Windows and track user session, please follow the steps below.
-
Setup an Autostopping rule for the VM in Harness using the UI or Terraform.
-
Login to the target Windows VM and open a Powershell session as Administrator
-
Download and unzip the latest ECG release:
Invoke-WebRequest -Uri "https://lightwing-downloads-temp.s3.ap-south-1.amazonaws.com/ecg/harness_autostop_ecg_windows_amd64.zip" -OutFile "./Downloads\harness_autostop_ecg_windows_amd64.zip"
Expand-Archive -Path "./Downloads\harness_autostop_ecg_windows_amd64.zip" -DestinationPath "./Downloads\harness_autostop_ecg_windows_amd64"
cd ecg_1.2.0_linux_amd64
- Create a new folder and move the executable into it:
mkdir C:\Users\Administrator\harness
mv .\Downloads\harness_autostop_ecg_windows_amd64\harness_autostop_ecg_windows_amd64 C:\Users\Administrator\harness\harness_autostop_ecg_windows_amd64.exe
- Configure the ECG by setting global environment variables on the machine:
setx ECG_accountID "{account_id}" /M
setx ECG_apiURL "https://app.harness.io/gateway/lw/api" /M
setx ECG_ruleHostName "{host_name}" /M
setx ECG_user_session_watch "true" /M
Where you should replace {account_id} with your Harness account id, and {host_name} with the hostname of your autostopping rule (without the http://)
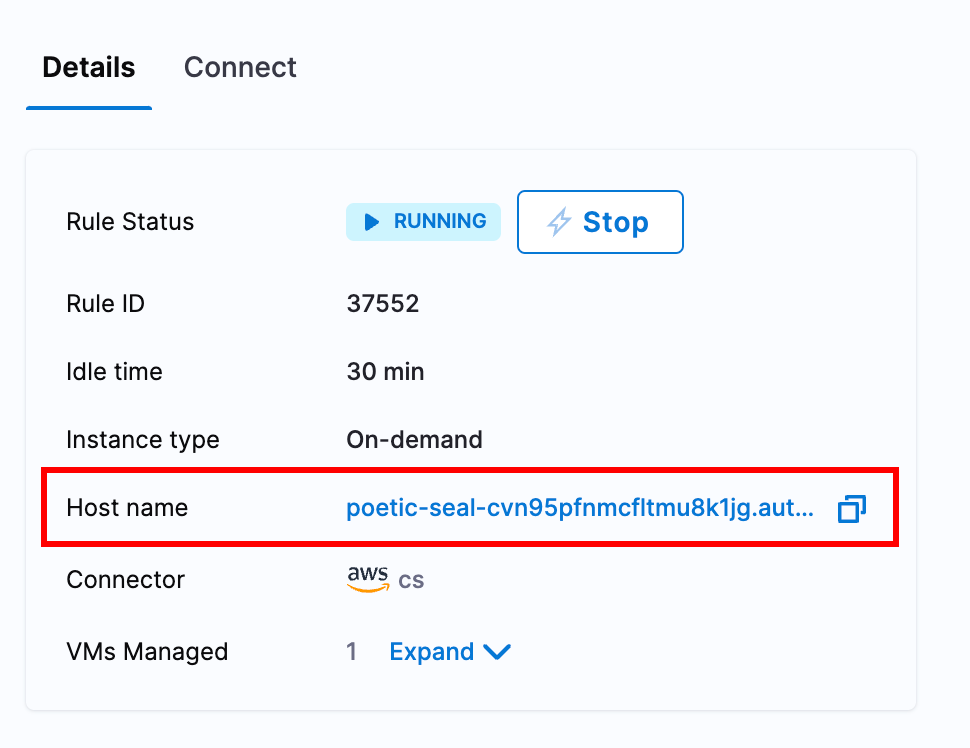
If you use a non-standard Harness URL, you can change the apiURL accordingly.
- Finally install the ECG as a Windows service and start it
cd C:\Users\Administrator\harness
./harness_autostop_ecg_windows_amd64.exe install
Start-Service Harness-ecg
Validation
You can validate the service is running by opening Services in Windows and locating the Harness Autostopping Heartbeat service.
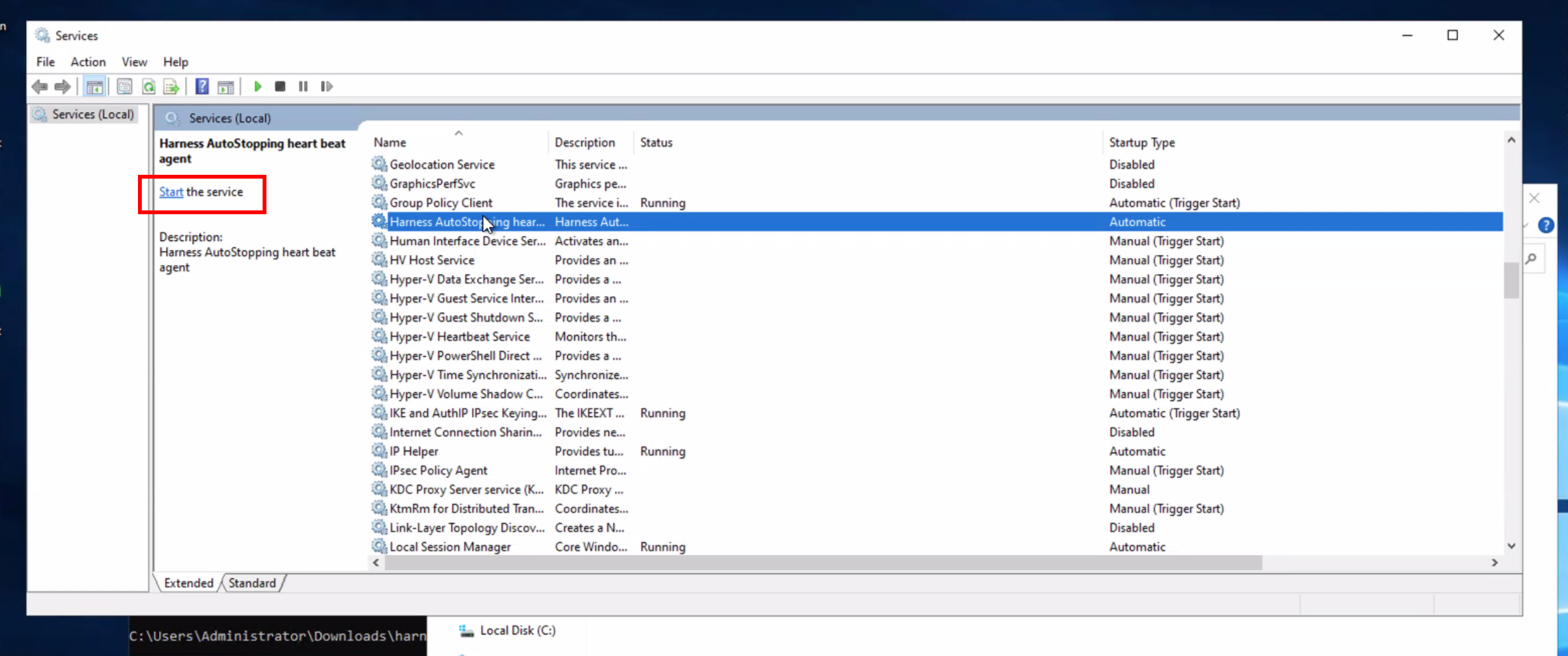
You should also be able to see activity metrics being sent to Harness by looking at the logs on your autostopping rule in the CCM UI.
The service should restart manually on reboot. Such that after a successful shutdown by Harness, when a user restarts the machine and logs in, the machine won't be deemed "idle" until all users have logged off the machine. The machine should shut off after the defined idle period on the rule.